A:「メニュー」→「ログイン」よりログインください。

以下の事が可能です。※携帯画面のメニューは、右下にございます。
・マイプロフィール(アカウント登録情報を閲覧)
・在籍コース(購入済・受講中・修了コースを表示)
・お気に入り(お気に入り(ご自身でコーストップページの̚右上端にある「お気に入り」マークを押して、お気に入りにしたコースを表示))
・マイクイズ(試みたクイズを閲覧)※クイズがある場合のみ
・購入コース一覧(購入したコースの確認。※キャンセルなど全ての購入・キャンセル履歴は「マイアカウント」→「注文」でご確認ください。)
・質問と回答(講師への質問と回答)※現在は使用されていません。
・設定(プロフィールの書き換え、プロフィール写真の設定と変更、ハスワードの再設定)
・ログアウト(ダッシュボードからのログアウト)
青枠部分は、現在の状況が表示されているのみとなっております。右下のメニューより、ダッシュボードの操作画面へと移行致します。
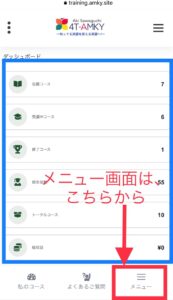
左(赤枠)のメニューより、ダッシュボードの操作画面へと移行致します。
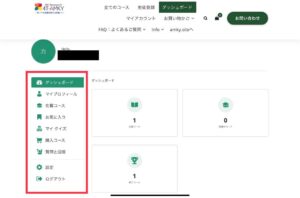
以下の項目の変更が可能です。
・お名前
・表示名
・メールアドレス
・パスワードの変更
・ログアウト
・注文履歴を確認できます。
注文には、キャンセル済みの物も全て含まれます。
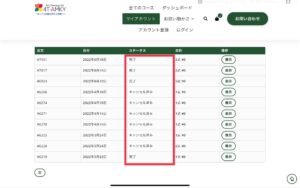
・「表示」より、購入した商品を表示し、ダウンロードすることが可能
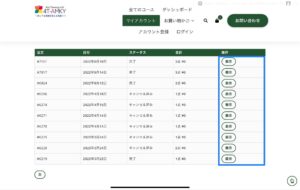
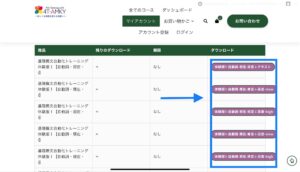
購入した商品のダウンロードが可能です。
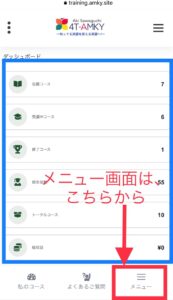
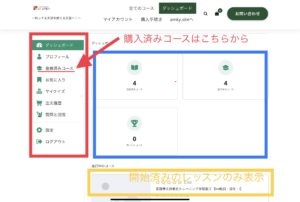
本サイトのメニュー画面から、マイアカウント→注文より、コースの購入が完了しているかをご確認下さい。※「処理中」の場合、コース購入が完了していません。インターネット環境の良いところで、暫くお待ちください。「処理中」が続く場合は、「お問い合わせ」フォームよりご連絡下さい。
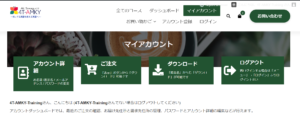
注)ダッシュボードの「購入コース一覧」でも、注文したコースを確認することができます。
但し、同じコースを2回購入した場合は、初回の購入日のみが表示されています。
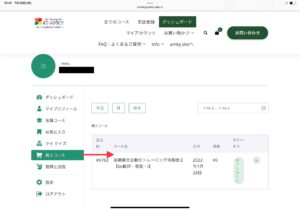
マイアカウント画面
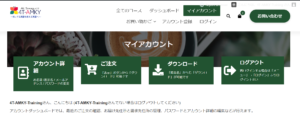
「ご注文」よりダウンロード→ご注文履歴で検索可能。「表示」からのダウンロード。
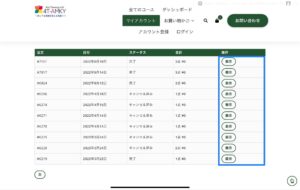
「ダウンロード」よりダウンロード→商品名(コース名)から検索可能→「ダウンロード」からダウンロード可能。
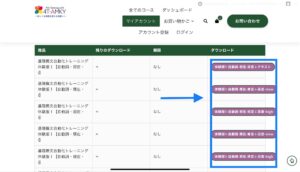
注文確認メールの「商品名」を押すと、本サイトのログイン画面に移動します。
・ログイン済みの方→マイアカウントから上記の過程でダウンロードを開始してください。
・ログインされていない方→一度、メニューを開き、「ログイン」より、ログイン→マイアカウントへとお進みください。
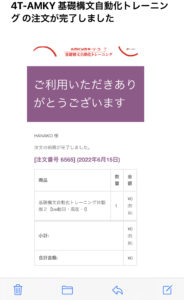
1.「マイアカウント」の「ダウンロード」を押すと、下に過去の購入履歴とダウンロード可能商品の一覧が表示されます。
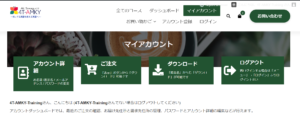
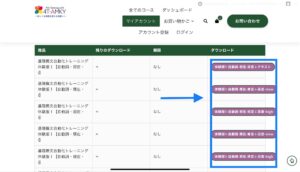
↓
2.上記「テスト用エクセル」のような添付ファイルをクリックします。
3.ファイル→「ダウンロード」へ保存されます。
3.携帯画面に「ダウンロードしますか?」が表示されますので「ダウンロード」をクリック。
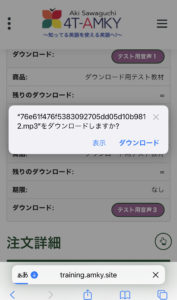
↓
4.クラウドサービス(GoogleDrive、OneDrive、Dropboxなど)に保存する場合は、下記から選択します。※携帯・iPadに保存する場合は→5へ。
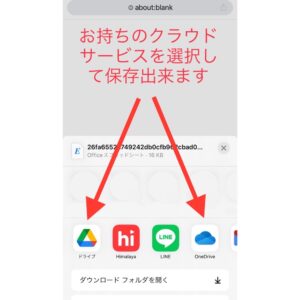
5.携帯に保存する場合(データ容量にお気を付けください)、携帯画面を一度「トップ画面」に戻し、「ファイル」(赤〇)を開きます。
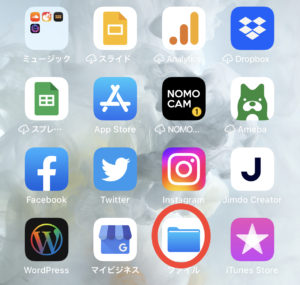
↓
6.「ファイル」内の「ダウンロード」フォルダ(赤〇)を開きます。
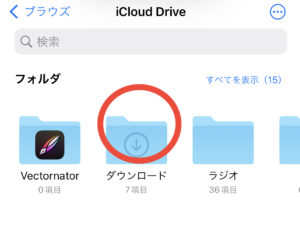
↓
7.「エクセル(xlsx)」ファイルは「スプレッドシート」へ
「音声ファイル」ファイルは「ミュージック」へ保存されています。
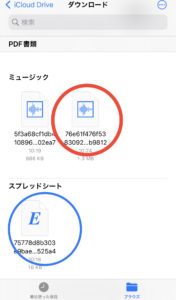
購入後、マイアカウントにて変更が可能です。
登録することにより、レッスンが可能になります(マイアカウントやダッシュボードの機能を利用できるようになります)。
登録解除やデータの削除は、「お問い合わせ」頂けば、速やかに削除致します。※詳しくはプライバシーポリシー「個人情報保護法について」をお読みください。